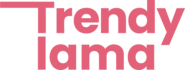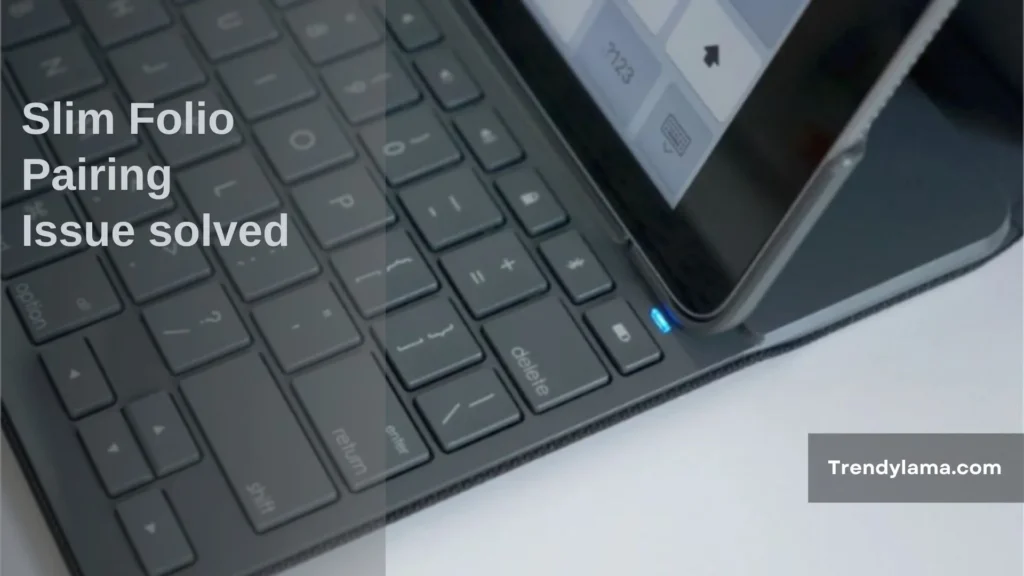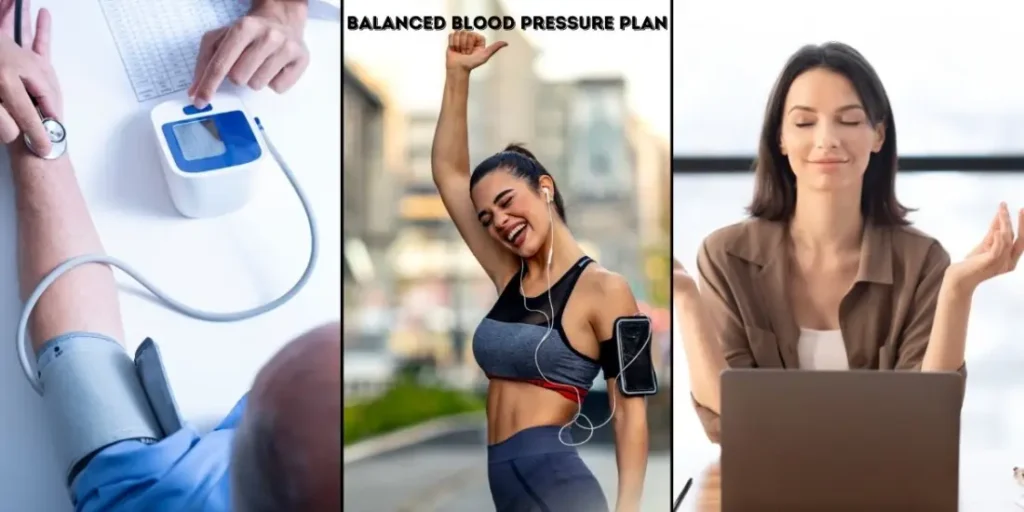The Slim Folio Keyboard is a great accessory particularly for the iPad if the user seeks a laptop-like typing touch and feel with typing convenience. Given its portability and versatility used in and outside of work, at the coffee shop, lectures, or even at home, slim folio pairing can be an essential step. However, often an issue appears while connecting the keyboard to the iPad for the first time, especially when users are unfamiliar with Bluetooth accessories or a specific device. In this guide, you will learn how to easily complete the slim folio pairing process with your iPad, along with some basic troubleshooting techniques.
To help you through the process, we’ve explained each of these steps in detail below so that you can complete the slim folio pairing and use your Slim Folio Keyboard effortlessly. To ensure that pairing issues are minimal, here are some recommendations developed by experts, which should be followed when initiating slim folio pairing.
Expert Tips for Slim Folio Pairing: Connect Your Slim Folio Keyboard to iPad
When reading each of these steps, it is important to understand that to get the best out of the Slim Folio Keyboard, every step needs to be followed carefully. The subsequent sections will provide information on how to conduct a compatibility test, how to power on the keyboard, how to switch the keyboard to Bluetooth mode, and what to do when there’s an issue with slim folio pairing. We’ll begin by explaining the best way to check compatibility for successful slim folio pairing.
Check Compatibility

Slim Folio Pairing is the first step to begin after you make sure that the Slim Folio Keyboard is compatible with your specific iPad model. Some of Slim Folio Keyboard models have been designed to work only with some iPad models and may not work properly when used with other iPad models.
- Review Product Specifications: Find out compatible iPad models in the package or online before purchasing. For instance, Slim Folio Keyboards are available in types compatible with iPad Air, while others are for iPad Pro, ensuring smoother slim folio pairing.
- Consult the Manufacturer’s Website: If uncertain, check the manufacturer’s website to confirm your keyboard’s compatibility type for slim folio pairing. Proper connectivity is often a result of selecting the correct model, making slim folio pairing easier and more reliable.
Power On Your Slim Folio Keyboard
Ensure that the keyboard is on before beginning slim folio pairing. Many Slim Folio Keyboards come with a power switch that must be on to establish Bluetooth connectivity.
- Locate the Power Switch: To successfully pair with the slim folio pairing, slide or press the switch to “On” from the side. Some may just blink briefly and indicate the device is on.
- Check Battery Levels: If your Slim Folio Keyboard has batteries, check to make sure they are fully charged, or replace them. Slim folio pairing can be interfered with by low batteries or response time can slow down.
Enable Bluetooth on Your iPad
To complete slim folio pairing, Bluetooth must be enabled on your iPad. Activating Bluetooth on your iPad is quick and necessary.
- Access Settings: Start with the slim folio pairing by opening the Settings app on your iPad then select Bluetooth.
- Toggle Bluetooth On: Make sure the Bluetooth switch is ON position. In this setting, slim folio pairing and a search of nearby Bluetooth devices will initiate.
Put Your Slim Folio Keyboard in Pairing Mode

To make the Slim Folio Keyboard discoverable by your iPad, activate slim folio pairing mode. This will allow your iPad to detect and connect to the keyboard via Bluetooth.
- Find the Pairing Button: Locate the pairing button on your keyboard, often near the power switch, which is crucial for slim folio pairing. This button is essential to make the device discoverable.
- Activate Pairing Mode: Press and hold the pairing button until the indicator light starts flashing. This flashing light indicates slim folio pairing is active and the keyboard is ready to connect.
Connect Your Slim Folio Keyboard to Your iPad
Once Bluetooth is on, and your Slim Folio Keyboard is in pairing mode, complete slim folio pairing by selecting your keyboard from the available device list.
- Select Your Device: Check the list of devices on your iPad’s Bluetooth settings. Your Slim Folio Keyboard should appear, ready for slim folio pairing.
- Tap to Connect: Tap on your keyboard’s name in the list to initiate the pairing issue. If a passcode prompt appears, follow it, ensuring a successful slim folio keyboard pairing.
Test Your Slim Folio Keyboard
Once slim folio pairing is complete, take the Slim Folio Keyboard and test; make sure all keys work as expected
- Open a Text Editor: Use the success pairing test with the slim folio and keyboard functionality on idea like Notes or Pages on your iPad.
- Check Key Responsiveness: Make sure the slim folio pairing was working properly by typing a few sentences, checking keys and styling short cuts.
Troubleshooting Tips for Slim Folio Keyboard Pairing Issues
Here are some troubleshooting steps if you find that your slim folio pairing problems come down to those. The reasons could be outdated firmware or Bluetooth interference and connection could be an issue.
- Restart Devices: Restarting the Slim Folio Keyboard can fix many pairing issues, as well as your iPad issues.
- Forget and Reconnect: In Bluetooth settings, forget the Slim Folio Keyboard and attempt pairing again.
- Check for Interference: Slim folio keyboard pairing can be disrupted by other Bluetooth devices. Avoid too many nearby devices to get the most out of your connectivity.
- Update iPad Software: You can update your iPad to the latest IOS version in order to help improve the issue of pairing and stability as well.
Additional Tips for Slim Folio Pairing

- Battery Replacement: If you have pairing issues and the Slim Folio Keyboard uses replaceable batteries, try a fresh set.
- Device Range: Think of Bluetooth as having limited range. To have a reliable keyboard pairing experience stay within the optimal distance.
Conclusion
If you use your iPad and don’t feel it’s smooth while typing, using a Slim Folio Keyboard can help you be more productive. Usually, it’s just a matter of checking compatibility, powering on the keyboard, joining it to Bluetooth, and then having a stable connection. When slim folio pairing issues occur, refer to these troubleshooting tips to keep your connection optimal. If you follow the advice given in this guide, you’ll be well on your way to using a Slim Folio Keyboard that will allow you to do seamless typing on your iPad.