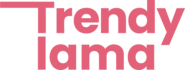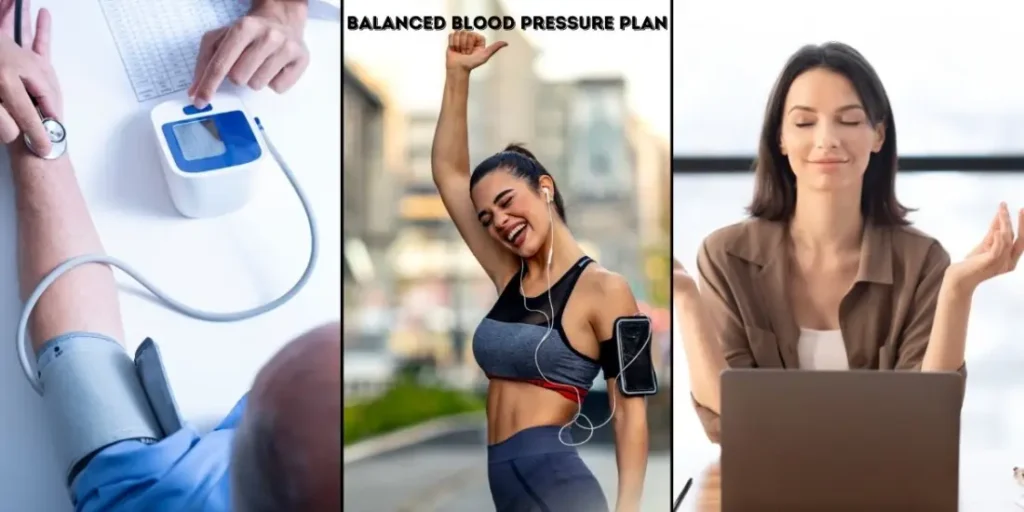There are several issues with the iPad Smart Keyboard. From ringing Connectivity Issues to Power and Battery Problems, as well as, Physical Damage and Wear are often frustrating for most users. All of these can be solved quite easily with simple solutions that include reconnecting, checking iPadOS for updates, and cleaning keyboard connector pins.
However, more persistent ones can still be solved with a resetting of keyboard settings or a factory reset for the iPad to restore functionalities. We are going to go through all the troubleshoots and tips for keeping your iPad keyboard in great shape and enjoying seamless and reliable typing on your iPad.
How Many Types of iPad Keyboards Exist?

As for the keyboard case, Apple provides three models: iPad Smart Keyboard and Smart Folio Keyboard.
- iPad Smart Keyboard: A standard-size keyboard that can be connected to the iPad using the Smart Connector so that the need for Bluetooth connectivity and batteries is omitted. It is very slim and lightweight, affording portability, and can be used from wherever without much hassle.
- Folio Keyboard: This keyboard is a two part accessory and allows for typing conditions that are more favorable. It comes with a protective cover and works with Bluetooth only. In addition there are easy to adjust viewing angles and better housing to the iPad on the Folio Keyboard.
The two keyboards are designed for several models of iPad but possess dissimilar characteristics and may be connected in various ways, resulting in specific problems.
How to Identify Common Problems with iPad Smart Keyboard
When users experience issues with their iPad keyboards, they often fall into several common categories:
Connectivity Issues
One of the biggest complaints is that the keyboard won’t connect to the iPad. This can be frustrating when you’re on a mission and need to be typing fast.
Power and Battery Problems
In wireless models, users might encounter power problems where the keyboard will either not turn on or the battery drains rapidly. Maintaining functionality requires recognizing battery related problems.
Physical Damage and Wear
This can happen as physical damage to the keyboard degrades it’s performance over time. If the keyboard shows signs of wear (such as broken keys or loose connections) you will want to check it out more carefully.
How to Fix Connectivity Issues
Check Connections

If the keyboard is unsecured to the iPad, it has to fix the connectivity issue. Also, clean the Smart Connector pins if you plan to use the Smart Keyboard. Often a simple cleaning can greatly increase the connection.
Restart the iPad
A simple restart of your iPad might take care of connectivity problems. In order to do this, you press and hold the power button until you reach the slide to power off. If the device shuts down, leave it a few seconds before turning it back on. It can refresh the device’s connections.
Update iPadOS
For your external accessories like a keyboard; it’s imperative that you upgrade your iPadOS right away. In order to check for updates go to Settings > General > Software Update and tap Update any available updates.
How to Resolve Power and Battery Problems
Check Battery Level
With wireless models like the Folio Keyboard, you can check battery level — connect them to your iPad and go to Settings > Bluetooth. Just follow these steps if you need to recharge the battery.
Recharge the Keyboard
If you have a keyboard that needs charging, do it correctly. Connect Bluetooth keyboards using the provided charging cable, and they should appear to show it’s charging them properly. It should take a few hours but there is no guarantee for models.
How to Address Physical Damage
Inspect for Damage

Take some time to look at your keyboard for any physical damage. Which is why you should look for broken keys, frayed cables, or loose connections. If you see any major problems, it will have such an effect on function that repair or replacement may be needed.
Professional Repairs
If you’ve had your keyboard seriously damaged it’s best to see someone else. However, if anything goes wrong with your keyboard or an iPad, Apple provides repair services for both. See if your keyboard is still under warranty and thus may cover costs for repair.
How to Recover from Persistent Issues
Resetting Keyboard Settings
Sometimes, simply resetting the keyboard setting, can fix these issues. Go to Settings → General → Reset and select Reset All Settings on this. It won’t erase your data but will help with connectivity and performance issues.
Factory Resetting the iPad
Your last resort to have your iPad working again, if this doesn’t work, is factory resetting your iPad. Before you do this however, make sure you back up your data because a factory reset will wipe all your content. In order to reset go to Settings > General > Reset and choose ‘Erase All Content and Settings.’ This can especially help to fix deep rooted software problems that impact the keyboard.
Software Recommendations for Keyboards
There are several apps and software that will improve keyboard functionality. With keyboard customization apps like remap keys, you can change the settings, or even remap keys. Troubleshooting apps also frequent connectivity issues and provide step by step solutions.
FAQs about iPad Smart Keyboard and Folio Keyboard
Q: Why is my iPad Smart Keyboard not connecting to my iPad?
A: Double check that the keyboard is docked, but only if the Smart Connector is not functioning. Starting your iPad and about updates iPadOS might also resolve the issue.
Q: How do I check the battery level of my Folio Keyboard?
A: You can see the keyboard battery level when it is connected: open Settings > Bluetooth.
Q: Can I repair a broken key on my iPad Smart Keyboard?
A: If the damage is extensive you can spare the effort and expense of professional repair, but if the keyboard is still covered under warranty it helps to call them.
Conclusion
If you troubleshoot iPad Smart Keyboard and iPad Folio Keyboard, the process is easy if you follow the steps below. When done regularly, software updates, understanding common problems and a routine maintenance will make your typing easier. When you need some help, please remember to seek professional for help and enjoy the smooth productivity brought by a well working keyboard!